chrome平板怎么格式化装系统(谷歌平板刷win10)
硬件: Windows系统 版本: 314.7.7059.802 大小: 57.19MB 语言: 简体中文 评分: 发布: 2024-08-19 更新: 2024-10-18 厂商: 谷歌信息技术
硬件:Windows系统 版本:314.7.7059.802 大小:57.19MB 厂商: 谷歌信息技术 发布:2024-08-19 更新:2024-10-18
硬件:Windows系统 版本:314.7.7059.802 大小:57.19MB 厂商:谷歌信息技术 发布:2024-08-19 更新:2024-10-18
跳转至官网
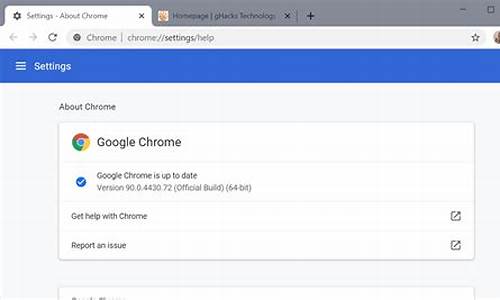
Chrome平板是一款非常流行的平板电脑,它具有轻便、易用和高效的特点。如果您需要重新安装操作系统或格式化设备,那么您需要了解如何进行这些操作。在本篇文章中,我们将详细介绍如何格式化Chrome平板电脑并重新安装操作系统。
1. 备份数据
在进行任何操作之前,请务必备份您的数据。这包括您保存的所有文件、照片、视频和其他数据。您可以使用云存储服务或外部硬盘驱动器来备份数据。备份数据可以帮助您避免数据丢失或损坏的风险。
1. 进入恢复模式
要格式化Chrome平板电脑并重新安装操作系统,您需要进入恢复模式。在大多数Chrome平板电脑上,您可以通过同时按住电源按钮和音量减小键来进入恢复模式。一旦您进入了恢复模式,您将看到一个名为“Recovery”的选项。选择该选项以启动恢复模式。
1. 清除数据分区
在恢复模式下,您需要清除设备上的数据分区。数据分区是用于存储操作系统和其他应用程序的分区。在Chrome平板电脑上,数据分区通常被称为“system”分区。要清除数据分区,请选择“wipe data/factory reset”选项。请注意,此操作将删除设备上的所有数据和设置。
1. 格式化分区
一旦您清除了数据分区,您需要格式化它。格式化分区是一种删除所有文件和目录以及重置磁盘扇区的方法。在Chrome平板电脑上,格式化分区通常被称为“system”分区。要格式化分区,请选择“format system”选项。请注意,此操作将删除设备上的所有数据和设置。
1. 重新安装操作系统
一旦您格式化了数据分区,您可以重新安装操作系统。在Chrome平板电脑上,您可以选择从SD卡或USB驱动器安装操作系统。要从SD卡或USB驱动器安装操作系统,请选择“install system update”选项并按照屏幕上的指示操作。请注意,此操作可能需要一些时间,具体取决于您的设备和网络速度。
格式化Chrome平板电脑并重新安装操作系统是一项复杂的任务,需要谨慎处理。在此过程中,请务必备份您的数据,并遵循上述步骤中的指示。希望这篇文章对您有所帮助!






